Linux Configuration
One of things that comes with using a minimal window manager, such as i3 or dwm, is having to maintain additional configuration files that a desktop environment would normally take care of. Most of my configuration files are kept under version control, but I have not found a clean way to maintain some of the X11 config files across multiple machines. For the time being, it seems that the best solution is to simply take notes of how I have configured things.
Screen Resolution
The screen resolution can be set using the xrandr
command. For a complicated multi monitor setup, it can be a lot easier
to use a gui tool such as arandr which helps to write
xrandr scripts.
High DPI
On both my laptop and desktop setups, I have higher than 1080p
resolution. This usually means on Linux that the scaling is going to be
off and everything will be way too tiny to read. To fix this issue, I
modified the dpi setting in the ~/.Xresources file. For my
laptop, which has a resolution of 2560x1600, I doubled the
scaling by bumping up Xft.dpi from 96 to
192.
Xft.dpi: 192Adjusting the dpi value alone fixes most of the resolution problems, but certain icons and font sizes do not always scale properly for all programs. Most of the configuration in the following sections come from the archwiki, but some comes from various other places.
GTK Theme/Icons
Since there are config files scattered around for both GTK2 and GTK3
programs, it can be a pain to manage. The easiest thing here seems to
just use a GUI tool such as lxappearance.
lxappearance will overwrite the files
~/.gtkrc-2.0 and /etc/gtk-2.0/gtkrc for GTK2
settings and ~/.config/gtk-3.0/settings.ini and
/etc/gtk-3.0/settings.ini for GTK3 settings.
QT5
Increasing the icon size for a few QT programs was accomplished using
the qt5 gui configuration tool which is launched using the
qt5ct command. For the configuration tool to work properly,
an environmental variable had to be set:
export QT_QPA_PLATFORMTHEME="qt5ct"Additional GTK/QT5 Tweaks
- The toolbar icons in programs such as
pcmanfmwere not fixable usinglxappearanceand had to be manually set. In order to make these settings last and not be overwritten by the GUI tool, the following was saved into~/.gtkrc-2.0.mine
gtk-icon-sizes = "panel-menu=48,48:panel=48,48:gtk-menu=48,48\
:gtk-large-toolbar=48,48:gtk-small-toolbar=48,48:gtk-button=48,48"- To automatically adjust qt icons depending on the dpi:
export QT_AUTO_SCREEN_SCALE_FACTOR=1morc_menu
Sometimes it is nice to use morc_menu rather
than dmenu. Out of the box the text is completely squashed and
illegible. To fix this, play with the value of
avg_char_width.
line_height=20
avg_char_width=9
avg_err_char_width=10
menu_width=350
err_menu_width=350I changed the value from 9 to 20 to get a
nice looking morc menu.
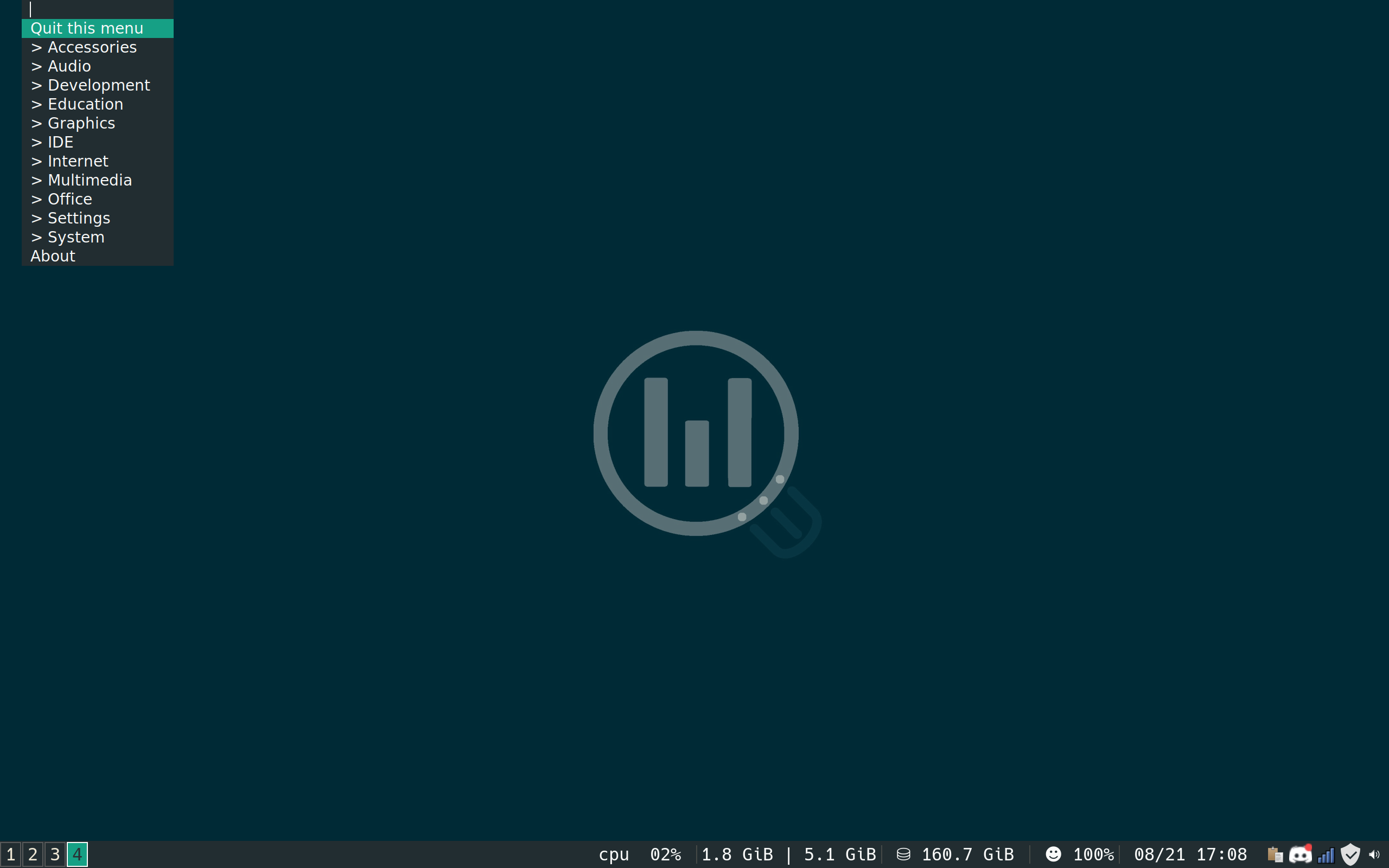
Electron Apps
To increase the scaling of electron apps, you can start the program
using the --force-device-scale-factor flag. This can be
added to the .desktop file so that the the program uses the
flag when launched with dmenu or rofi. The
flag should be added to the line beginning with Exec=. For
example, editing spotify’s desktop file at
/usr/share/applications/spotify.desktop:
Exec=spotify --force-device-scale-factor=1.75 %UKey remaps
- To set the (useless) caps lock key as a (useful) control key, add
the following to
~/.Xmodmap.
clear lock
clear control
keycode 66 = Control_L
add control = Control_L Control_REvery time you plug in an external keyboard you will have to reload
this file using xmodmap ~/.Xmodmap. This can be set to a
keybinding using i3.
bindsym $mod+Shift+x exec --no-startup-id "xmodmap $HOME/.Xmodmap"TODO: explore xkb as an alternative to Xresources
System Wide Emacs Keybindings
One of the great features of a Mac is the system wide Emacs keybindings. These are the essentials:
| Key | Description |
|---|---|
| CTRL-a | Go to the beginning of the line |
| CTRL-e | Go to the end of the line |
| CTRL-k | Kill to the end of the line |
| CTRL-f | Go forward one character |
| CTRL-b | Go backward one character |
| CTRL-n | Go to the next line |
| CTRL-p | Go to the previous line |
| CTRL-w | Delete the word to the left |
| CTRL-u | Delete the entire line |
| CTRL-h | Delete one character left |
| CTRL-d | Delete one character right |
To enable these: Add the following line to
~/.config/gtk-3.0/settings.ini
gtk-key-theme-name = EmacsThe equivalent for gtk-2 is to add the following line to
~/.gtkrc-2.0
gtk-key-theme-name = "Emacs"Verbose Boot Up
I prefer to see the boot messages as my machine starts up rather than
a black screen. To show the messages, open the file
/etc/default/grub and look for a line like
GRUB_CMDLINE_LINUX_DEFAULT="quiet udev.log_priority=3"Remove the word quite from the line. Then run
sudo update-grub. Note, this line will look slightly
different if the disk is encrypted.